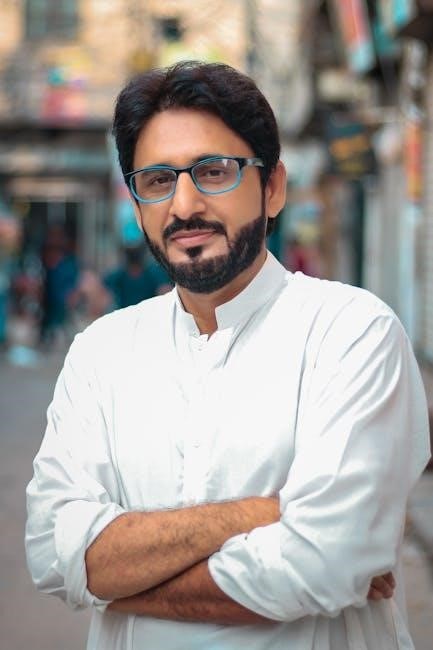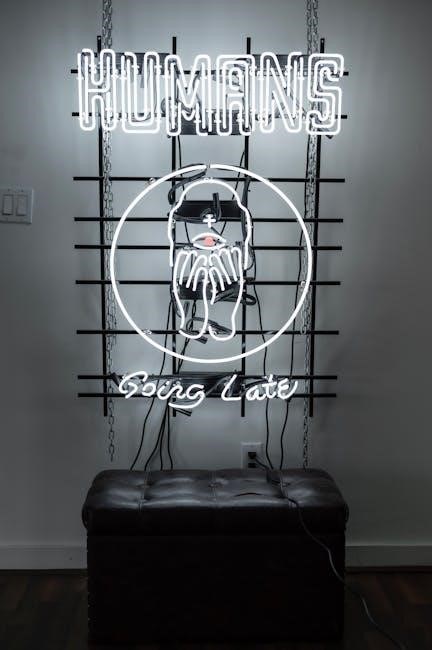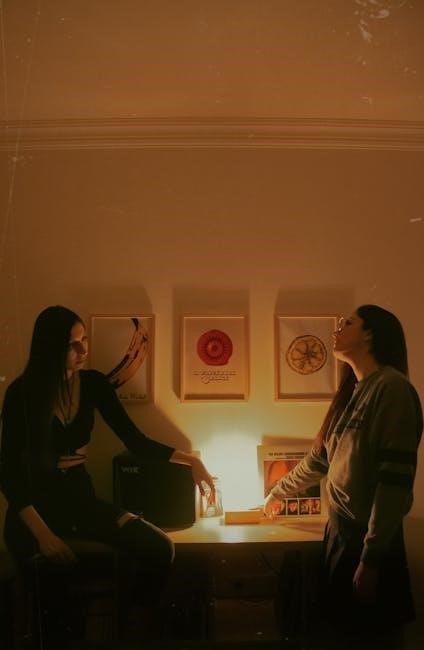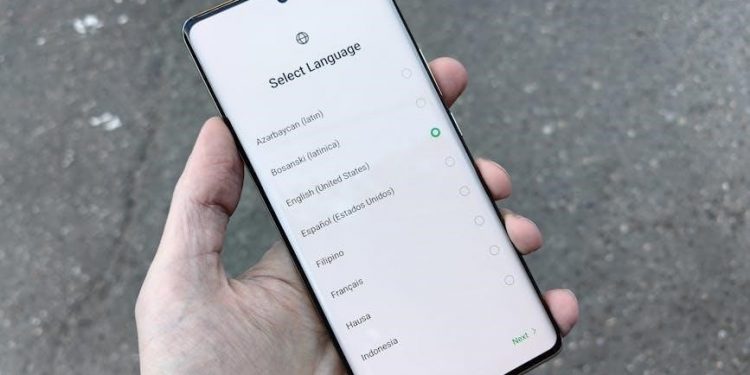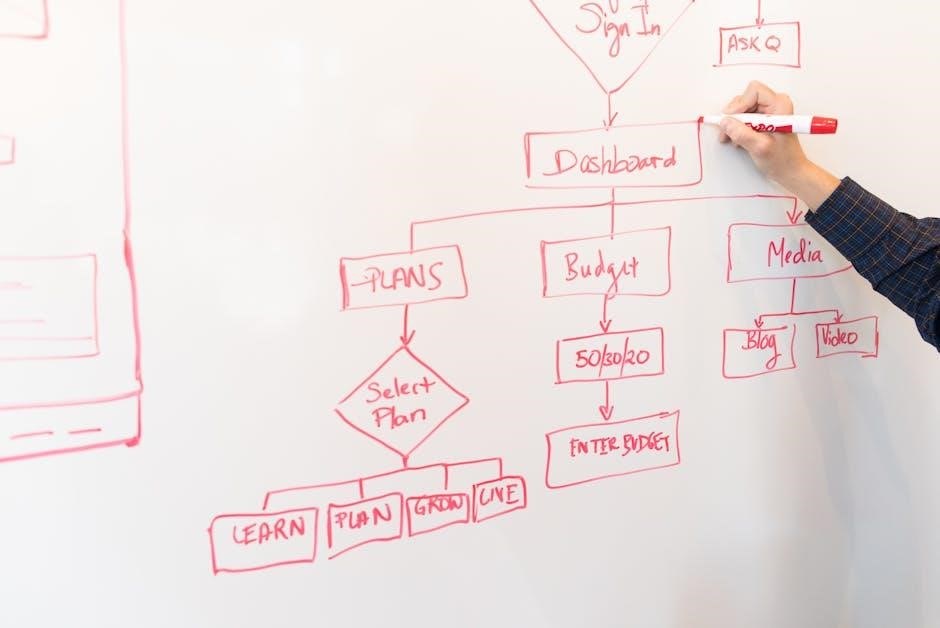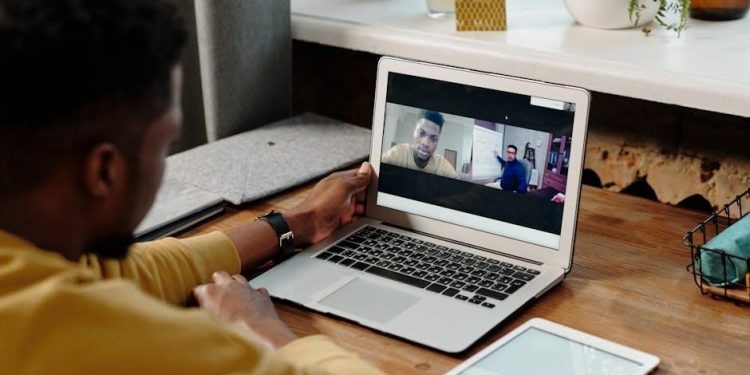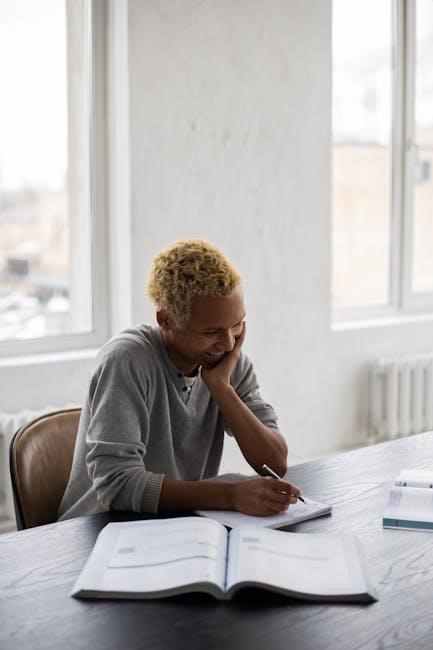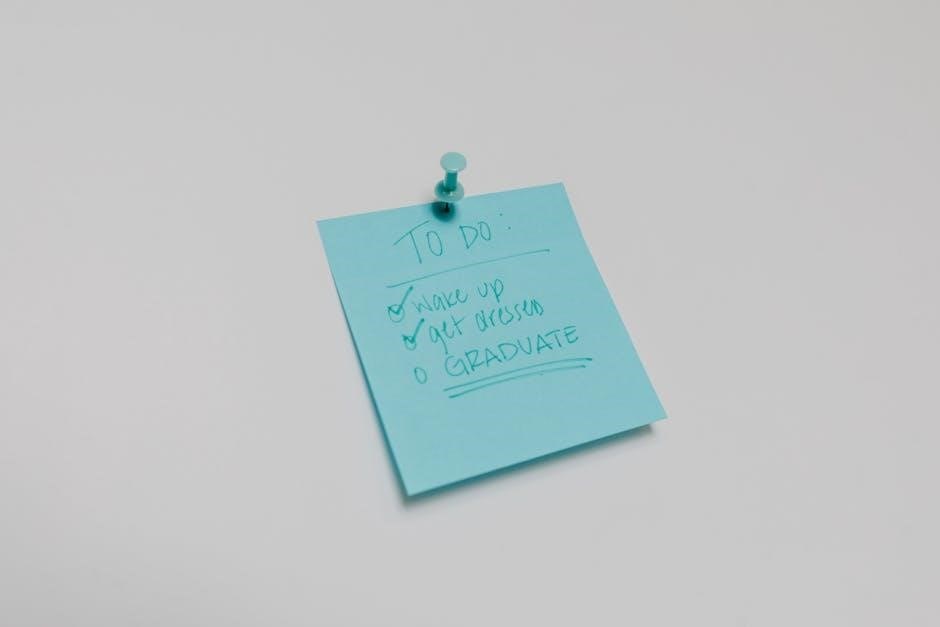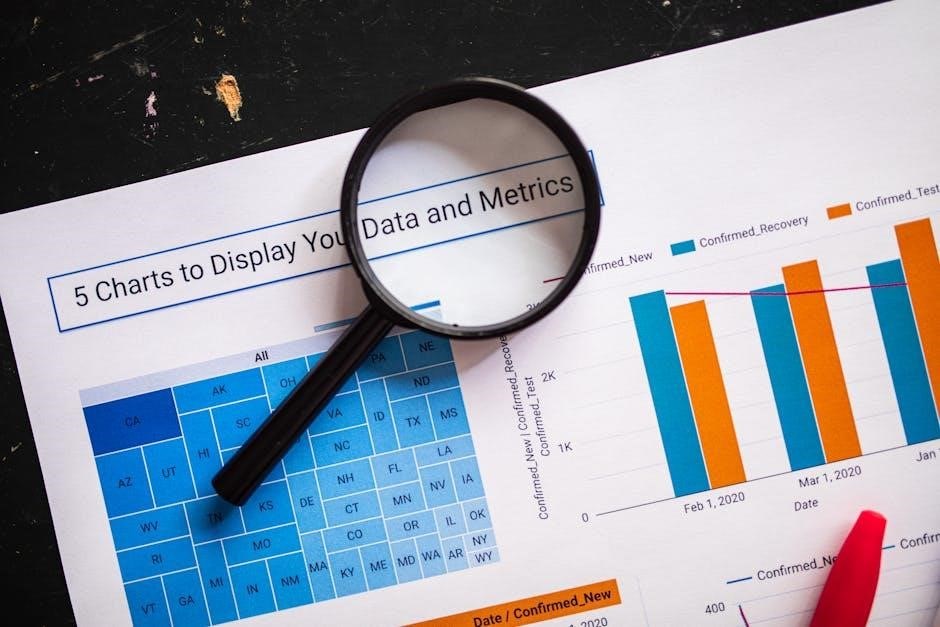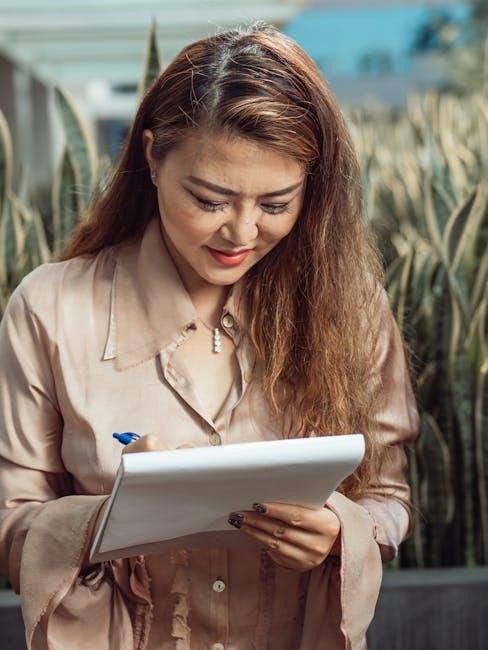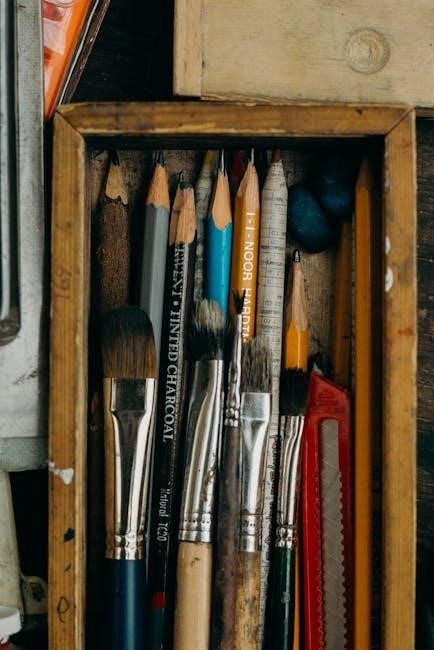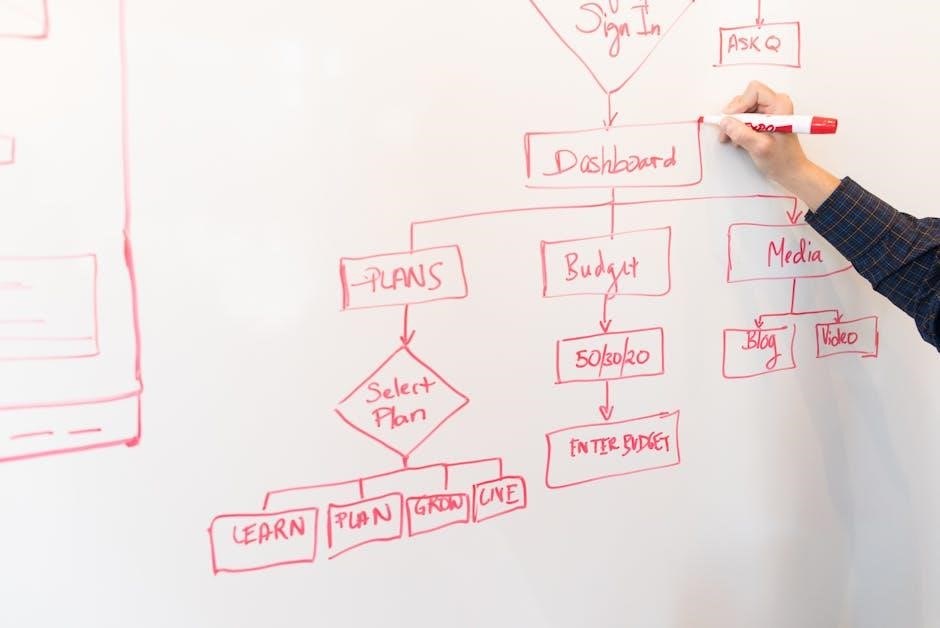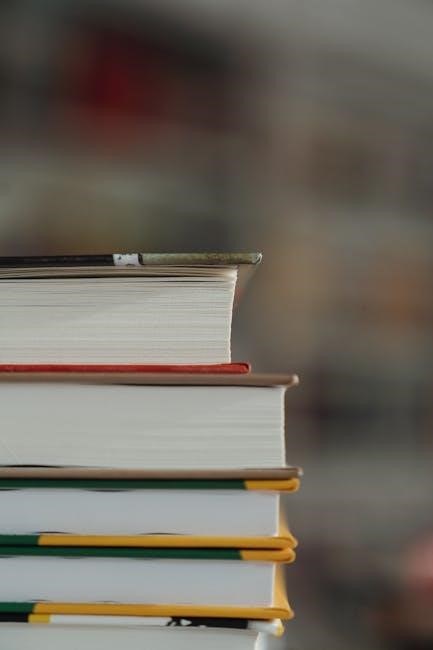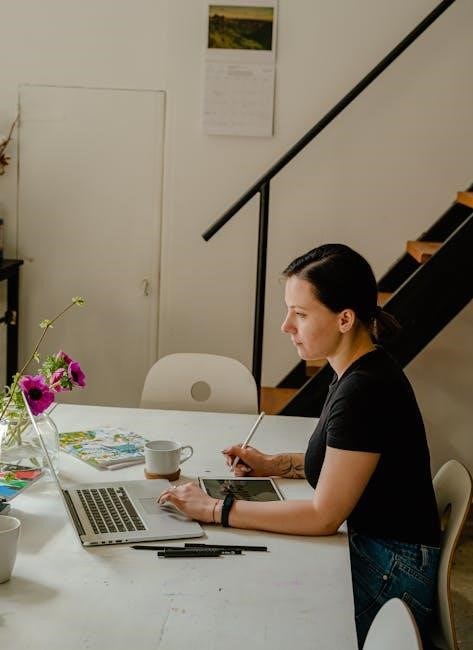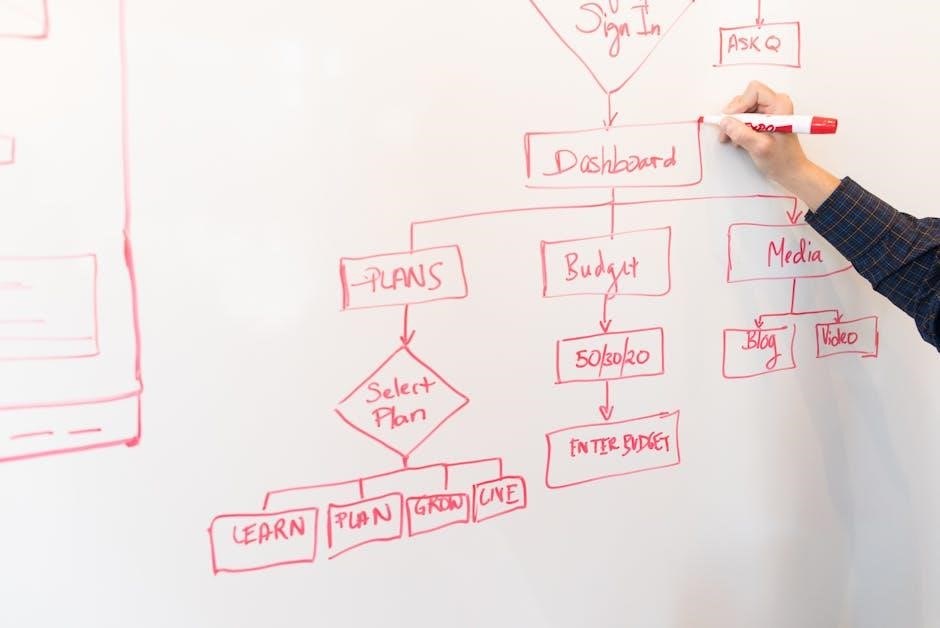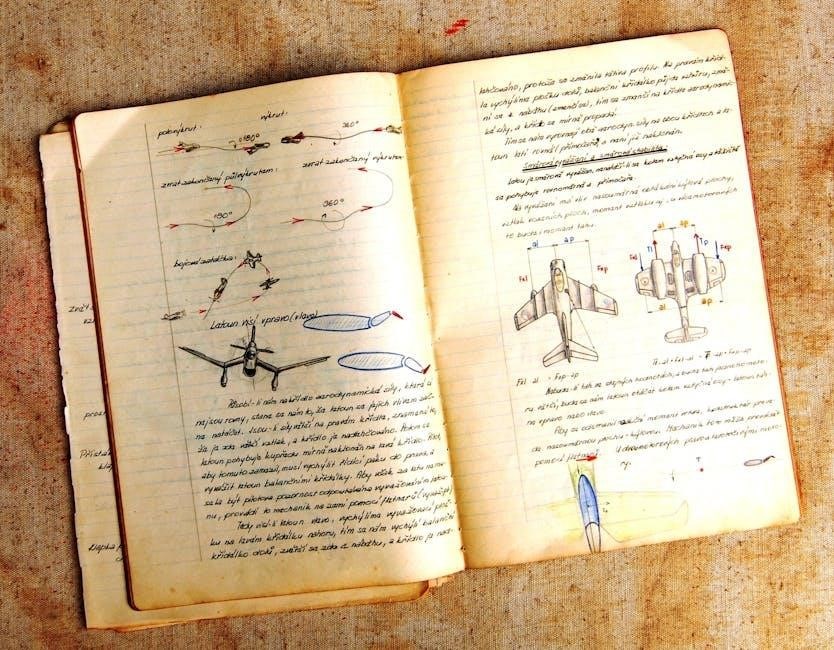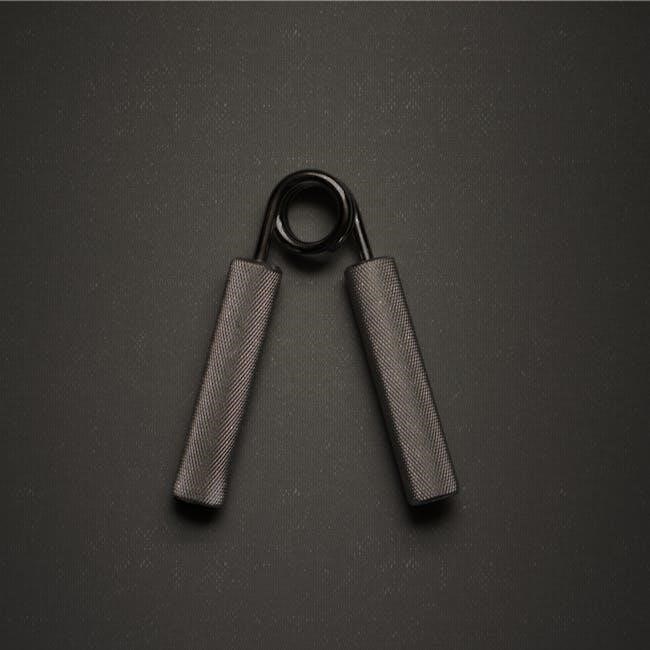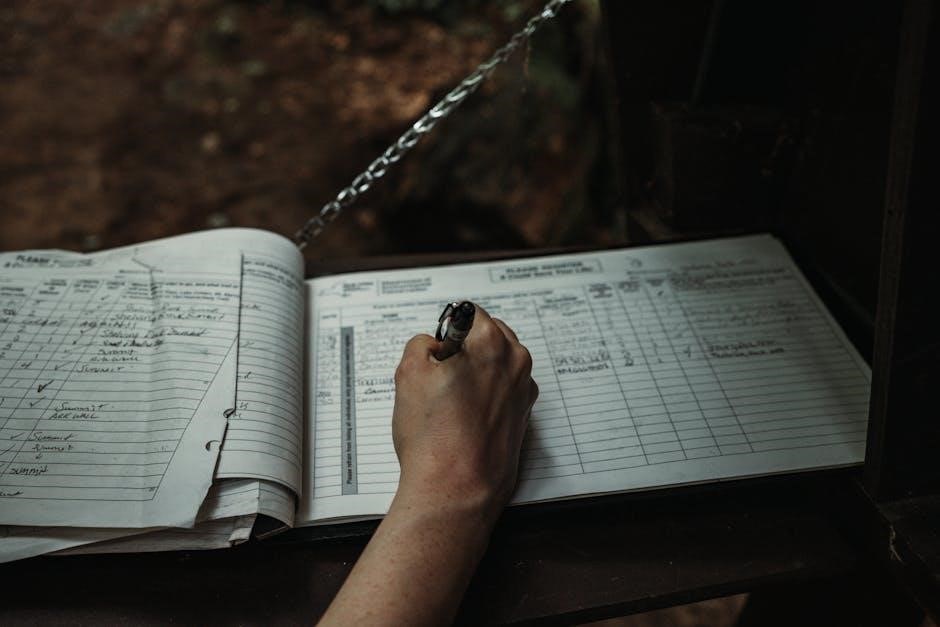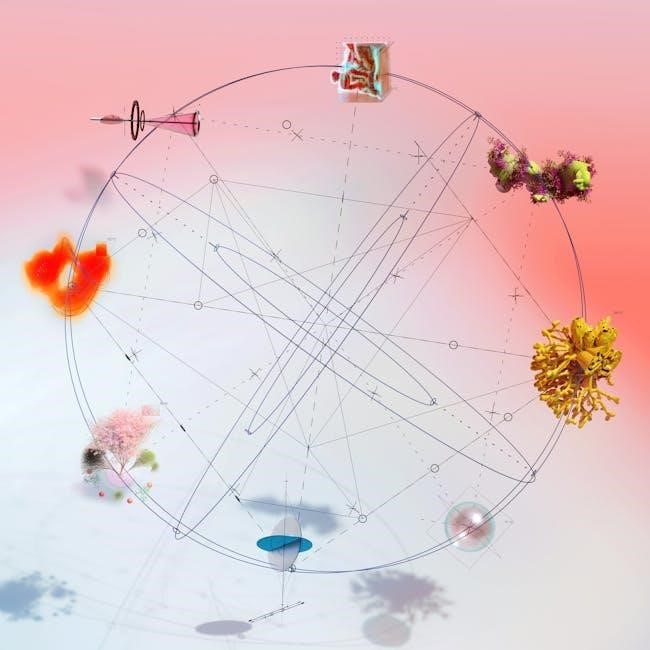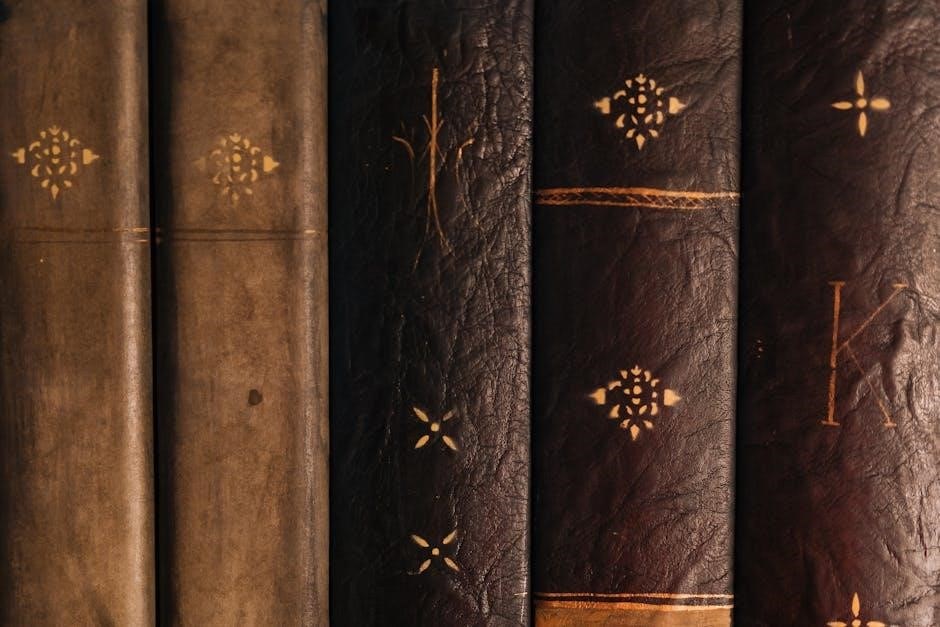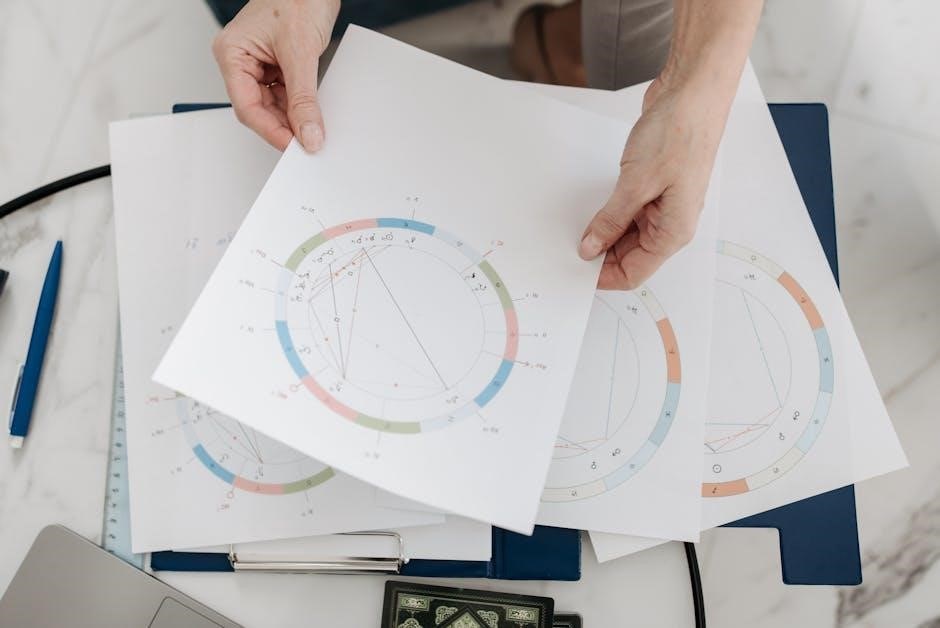The Glass Menagerie book PDF offers a convenient way to explore Tennessee Williams’ timeless play, featuring summaries, analyses, and insights into its themes and characters.
Overview of the Play
The Glass Menagerie, a semi-autobiographical play by Tennessee Williams, revolves around the Wingfield family in 1930s St. Louis. The story, narrated by Tom Wingfield, explores the struggles of his mother, Amanda, and sister, Laura, as they navigate poverty and personal disillusionment. The play delves into themes of illusion vs. reality, with Laura’s glass menagerie symbolizing her fragile world. The PDF version provides a detailed overview, including summaries and analyses, making it a valuable resource for understanding the play’s depth and complexity.
Significance of the Title
The title The Glass Menagerie symbolizes Laura Wingfield’s fragile and delicate world, represented by her collection of glass animals. The glass menagerie embodies her escape from reality and her vulnerability. The title reflects the play’s themes of illusion and fragility, highlighting Laura’s struggle to cope with her disabilities and societal expectations. The PDF version of the book provides deeper insights into this symbolism, offering readers a richer understanding of the title’s connection to the play’s central themes and characters.
Historical Context
The Glass Menagerie is set during the 1930s, reflecting the economic hardships of the Great Depression. The Wingfield family’s struggles mirror the societal challenges of the time, including unemployment and financial instability. Tennessee Williams draws from his own experiences, blending personal and historical elements. The play captures the era’s tension between illusion and reality, particularly for women like Laura, who faced limited opportunities. The PDF version of the book provides further analysis of these historical themes and their impact on the characters’ lives.

Plot Summary
The Glass Menagerie revolves around the Wingfield family in 1930s St. Louis. Tom narrates the story, focusing on his sister Laura’s shyness and their mother’s fading illusions of a better life.
Setting: Time and Place
The play is set in a small St. Louis apartment during the 1930s, reflecting the economic hardships of the Great Depression. The Wingfield family resides in a cramped, dimly lit space, emphasizing their financial struggles. The fire escape serves as a symbolic threshold between reality and illusion. This setting underscores the characters’ feelings of confinement and their longing for escape, mirroring the broader societal challenges of the time.
Main Characters and Their Roles
The Wingfield family forms the core of the play. Amanda, the mother, is a controlling, nostalgic figure clinging to her past. Laura, her daughter, is shy and fragile, symbolized by her glass menagerie. Tom, the son and narrator, feels trapped by his responsibilities. Jim O’Connor, the gentleman caller, represents hope and disillusionment. Each character’s struggles and dynamics drive the play’s emotional depth, exploring themes of illusion, reality, and the American Dream.

Key Events and Turning Points
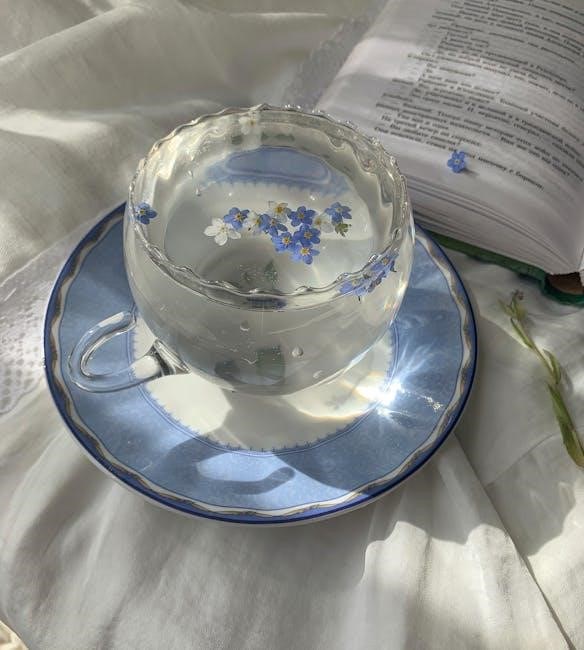
The play opens with Tom Wingfield narrating, setting the scene of the Wingfield family’s struggles. A key event is the arrival of Jim O’Connor, the gentleman caller, whose presence sparks hope but ultimately leads to disillusionment. Laura’s fragile emotional state is revealed, and her breakdown after Jim’s rejection is a turning point. Amanda’s realization of her family’s dire situation intensifies the drama. Tom’s decision to leave home marks another pivotal moment, highlighting his escape from responsibility and the family’s inevitable fragmentation.

Character Analysis
The Wingfield family dynamics and their struggles are central to the play. Amanda’s overbearing nature, Laura’s fragility, and Tom’s internal conflict drive the narrative, revealing deep emotional complexities.
The Wingfield Family: Dynamics and Conflicts
The Wingfield family in The Glass Menagerie is portrayed as dysfunctional, with deep emotional struggles. Amanda, the mother, is overly controlling and nostalgic for her past, often clashing with her children. Laura, the daughter, is shy and fragile, symbolizing vulnerability. Tom, the son and narrator, feels trapped between his responsibility to his family and his desire for independence. Their interactions reveal a complex web of love, resentment, and unfulfilled dreams, highlighting the play’s exploration of human frailty and the challenges of family relationships.
Other Characters: Their Impact on the Story
Other characters, like Jim O’Connor and Mr. Wingfield, play pivotal roles in shaping the narrative. Jim, Laura’s crush, represents hope and disillusionment, while his engagement shatters her dreams. Mr. Wingfield, though absent, casts a shadow over the family, symbolizing abandonment and Tom’s resentment. These characters highlight the Wingfields’ struggles and amplify the play’s emotional depth, underscoring themes of unfulfilled expectations and the fragility of human connections.
Themes in “The Glass Menagerie”
The play explores themes of the American Dream, illusion vs. reality, and family dynamics, all reflected in its characters’ struggles, as detailed in the PDF analysis.
The American Dream and Disillusionment
The play critiques the American Dream through the Wingfield family’s struggles, revealing its elusiveness. Tom’s narration and the family’s economic hardships highlight the gap between aspiration and reality, as detailed in the PDF analysis.
Illusion vs. Reality: A Central Theme
The play explores the tension between illusion and reality, as characters cling to fantasies to escape their bleak lives. Laura’s glass menagerie symbolizes her fragile, idealized world, while Amanda romanticizes her past. Tom, caught between responsibility and desire, narrates with a mix of nostalgia and disillusionment. The fire escape serves as a symbolic threshold between illusion and reality, highlighting the characters’ struggles to reconcile their dreams with harsh truths, as analyzed in the PDF version of the play.
Symbols in the Play
The glass menagerie symbolizes Laura’s fragility and escape from reality, while the fire escape represents the threshold between illusion and reality. Music underscores emotional moments.
The Glass Menagerie: Symbolism and Meaning
The glass menagerie is a central symbol, representing Laura’s fragility and her escape from reality. The delicate glass animals mirror her vulnerability and shattered dreams. The unicorn, in particular, symbolizes Laura’s uniqueness and isolation, as it stands out from the others. When the unicorn breaks, it reflects her loss of innocence and the shattering of illusions. The menagerie embodies the play’s themes of fragility, illusion, and the struggle to cope with a harsh reality.

Other Symbols: Fire Escape, Music, and More
The fire escape symbolizes a bridge between the Wingfields’ confined reality and the outside world, representing escape and transition. Music, particularly the dance hall melody, reflects Laura’s longing for connection and joy. The candles symbolize fragile hope and illusion, while the absent gentleman caller embodies unfulfilled expectations. These symbols enrich the play’s emotional depth, highlighting themes of isolation, longing, and the fragility of human aspirations.

Literary Devices and Style
Tennessee Williams employs vivid dialogue, poetic language, and symbolic imagery to convey emotional depth. Tom’s narration provides insight, while the play’s structure blends memory and reality seamlessly.
Use of Language and Dialogue
Tennessee Williams’ masterful use of language in The Glass Menagerie creates vivid imagery and emotional depth. The dialogue reflects the characters’ inner struggles, with Laura’s gentle speech contrasting Tom’s frustration and Amanda’s dramatic tone. Poetic imagery and symbolic expressions enhance the play’s emotional resonance, while the conversational style makes the characters relatable. The PDF version preserves Williams’ lyrical prose, allowing readers to analyze the nuanced dialogue and its role in revealing the Wingfield family’s dynamics and illusions.
Structure and Narrative Techniques
The Glass Menagerie employs a non-linear narrative, blending memory and reality. Tom Wingfield’s role as narrator adds depth, while the play’s episodic structure mirrors the fragility of the characters’ lives. The setting, a cramped St. Louis apartment, symbolizes the family’s emotional confinement. Williams’ use of stage directions and symbolic imagery enhances the drama, with the glass menagerie itself serving as a metaphor for Laura’s delicacy. The PDF version highlights these techniques, offering insights into Williams’ innovative storytelling and the play’s semi-autobiographical roots.

Historical and Cultural Context
The Glass Menagerie reflects the societal struggles of the 1930s, capturing the economic hardships and emotional toll of the Great Depression on American families. The PDF version provides insights into how Williams’ semi-autobiographical work mirrors the era’s cultural shifts and familial pressures.
The Play’s Reflection of the 1930s Society
The Glass Menagerie vividly portrays the societal struggles of the 1930s, particularly the economic hardships and emotional toll of the Great Depression. The Wingfield family’s financial instability mirrors the broader societal challenges, while their personal dynamics reflect the decline of traditional values. The play’s setting in St. Louis during this era underscores the tension between illusion and reality, offering a poignant critique of American life during a time of crisis. The PDF version of the book provides deeper insights into these themes, enriching the reader’s understanding of the historical context.
Cultural Significance and Reception
The Glass Menagerie holds a revered place in American theater, celebrated for its raw emotional depth and universal themes. Its autobiographical elements resonate deeply, making it a cornerstone of 20th-century drama. The play’s exploration of family dynamics and societal pressures continues to captivate audiences, ensuring its enduring relevance. The PDF version of the book has further amplified its accessibility, allowing readers to engage with its rich analysis and study guides, solidifying its cultural impact and educational value for generations of literature enthusiasts.
The PDF Version of the Book
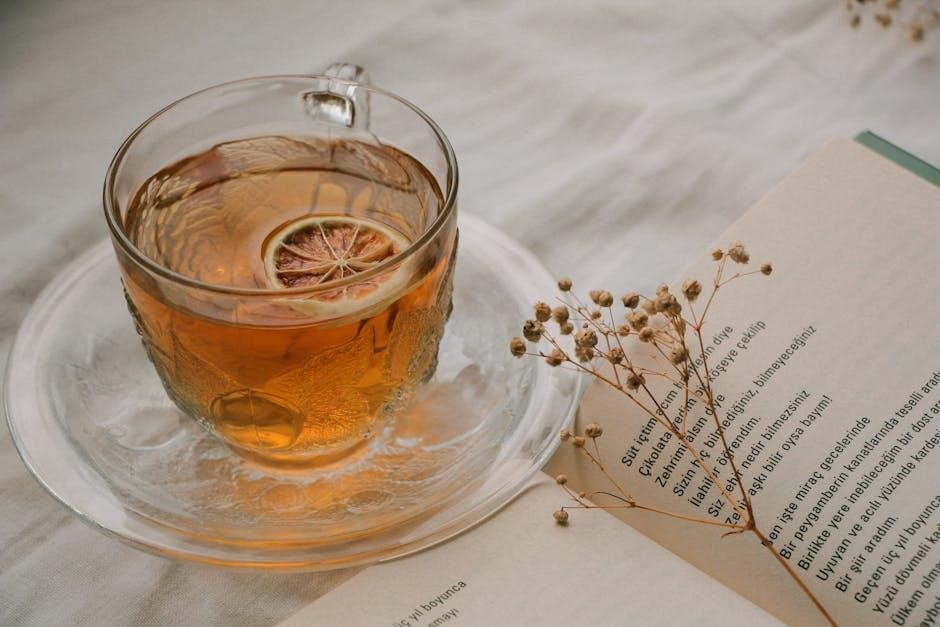
The Glass Menagerie book PDF is widely available, offering convenient access to Tennessee Williams’ classic play. It features detailed summaries, character analyses, and study guides, enhancing reader engagement and understanding of the text.
Availability and Accessibility
The Glass Menagerie book PDF is widely available online, accessible through platforms like Course Hero, SparkNotes, and other educational resources. It offers a convenient format for reading and studying, with summaries, analyses, and study guides included. The PDF version ensures easy access to Tennessee Williams’ classic play, allowing readers to explore its themes, characters, and symbols in depth. Its digital format makes it suitable for various devices, providing flexibility for readers to engage with the text anytime, anywhere.
Features of the Digital Edition
The digital edition of The Glass Menagerie book PDF offers a comprehensive reading experience, featuring detailed summaries, in-depth character analyses, and explanations of key themes. It includes study guides, literary device breakdowns, and historical context to enhance understanding. The PDF format allows for easy navigation, with features like bookmarks and search functionality. Additionally, it provides access to discussion questions and essay topics, making it an invaluable resource for students and enthusiasts alike. The digital version ensures portability and convenience for modern readers.

Study Guides and Resources
The Glass Menagerie book PDF is supported by comprehensive study guides, offering detailed summaries, character analyses, and essay topics to aid students in understanding the play deeply.
Summaries and Analyses for Students
The Glass Menagerie book PDF provides students with concise summaries and in-depth analyses, helping them grasp the play’s themes, characters, and symbols. It includes scene-by-scene breakdowns, character motivations, and explanations of key quotes, making complex concepts accessible. The PDF also offers insights into the Wingfield family dynamics and Laura’s fragile world, aiding students in understanding the play’s emotional depth and autobiographical elements. This resource is essential for students seeking to analyze and interpret Tennessee Williams’ masterpiece effectively.
Discussion Questions and Essay Topics
The Glass Menagerie book PDF includes thought-provoking discussion questions and essay topics, encouraging deeper exploration of the play’s themes, characters, and symbolism. Questions focus on the Wingfield family dynamics, Laura’s fragility, and Tom’s internal conflicts. Essay topics might explore the illusion vs. reality theme, the significance of the glass menagerie, or the play’s autobiographical elements. These resources help students develop critical thinking and analytical skills, making the PDF a valuable tool for academic engagement and understanding Tennessee Williams’ work.
Modern Relevance and Impact
The Glass Menagerie remains relevant today, exploring universal themes like the American Dream and illusion vs. reality. Its PDF version ensures accessibility for contemporary readers and scholars.
Why the Play Remains Relevant Today
The Glass Menagerie continues to resonate with modern audiences due to its universal themes of family dynamics, the American Dream, and the struggle between illusion and reality. Its exploration of human frailty and emotional complexity remains deeply relatable. The play’s autobiographical elements and poetic dialogue further enhance its timeless appeal, making it a staple in literary studies. The availability of the play in PDF format ensures its accessibility to new generations, preserving its impact and relevance in contemporary society.
Adaptations and Interpretations
The Glass Menagerie has been adapted into films, stage productions, and digital formats, ensuring its enduring appeal. A notable adaptation is the 2023 Atlanta production, highlighting its timeless themes. The play’s semi-autobiographical nature and poetic dialogue have inspired various interpretations, from theatrical performances to scholarly analyses. The availability of the PDF version, along with study guides and digital resources, further enhances its accessibility, allowing modern audiences to explore its depth and complexity in diverse ways.
Conclusion
The Glass Menagerie remains a profound exploration of human fragility and illusion. The PDF version ensures its themes of disillusionment and family dynamics are accessible for modern readers.
Final Thoughts on the Play’s Significance
Tennessee Williams’ The Glass Menagerie is a masterpiece of American theater, offering profound insights into human fragility and the clash between illusion and reality. The Wingfield family’s struggles resonate universally, with Laura’s delicate glass menagerie symbolizing the fragility of human existence. The play’s exploration of disillusionment and family dynamics remains timeless, making it a vital study for understanding 20th-century literature. The PDF version ensures accessibility, allowing readers to delve into its themes and characters with ease, preserving its legacy for future generations.
Recommendations for Further Reading
For deeper exploration, the Glass Menagerie book PDF is an excellent resource, offering detailed summaries and analyses. Supplementary materials like study guides from Course Hero and SparkNotes provide additional insights into themes, symbols, and character development. Exploring essays and critical analyses can further enrich your understanding of the play’s cultural and historical context. These resources are invaluable for students and enthusiasts seeking a comprehensive grasp of Tennessee Williams’ seminal work.